Diez trucos de Trello que no puedes dejar pasar
Si bien Trello no es la única herramienta de gestión de tareas, no cabe duda de que se ha convertido en una de las más famosas en los últimos tiempos.
Trello es una herramienta de lo más versátil. Puedes gestionar tareas que van desde lo más básico (como crear la lista de la compra o gestionar los pendientes a realizar en tu casa), hasta proyectos de gran envergadura (gestión de equipos en proyectos de desarrollo de software).
Hoy os vengo a presentar diez utilidades o trucos para Trello que te ayudarán a llevar a cabo la gestión de tareas pendientes en tus tableros.
1. Varias tareas relacionadas = checklist ¶
En un sistema de tarjetas como Trello, podemos tender a crear varias tarjetas para tareas que se pueden englobar en una sola.
Pero, ¿Qué inconveniente tiene esto, Juanjo? Pues que tenemos listas interminables que nos puede dar la sensación que nunca van a quedar vacías.
Es por esto que os propongo que tarjetas que pueden englobarse en una sola, porque están relacionadas entre sí, se conviertan en pasos de un checklist.
Un buen ejemplo, para que entendáis el concepto, es el cambio de las condiciones al pie de los presupuestos en un ERP del que seamos responsables.
Imaginemos que en este proceso tenemos las siguientes tareas:
- Descargar ejemplo de presupuesto actual.
- Preparar texto del presupuesto en una herramienta colaborativa que lleve un histórico de cambios propuestos.
- Estudio de los cambios por parte del responsable de departamento.
- Cambio del código en local para el pie de presupuestos.
- Subir el código a producción.
- Avisar al personal del departamento del cambio.
Veamos ahora cómo implementar este checklist en Trello.
Lo primero que debemos hacer es crear el checklist y darle un nombre:
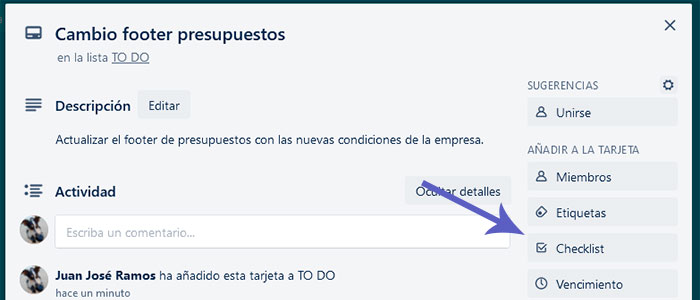
A continuación, crearemos un elemento del checlist por cada uno de los pasos de la tarea global.
Si tuvierais los pasos en un programa externo, tipo bloc de notas o en un cliente de correo, Trello toma los retornos de carro como un paso nuevo, así que solo tendréis que pegarlos en el paso 1 y automáticamente Trello creará un nuevo paso por cada una de las líneas.
Veamos cómo queda el listado que pusimos antes como ejemplo:
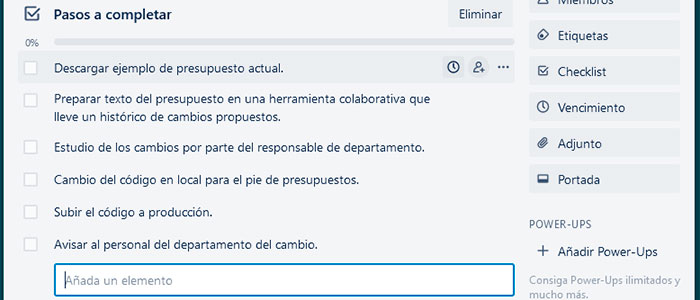
En la vista de tablero, además, tendremos de un simple vistazo cuántos pasos del checklist se han llevado a cabo.
Lo podemos ver aquí:
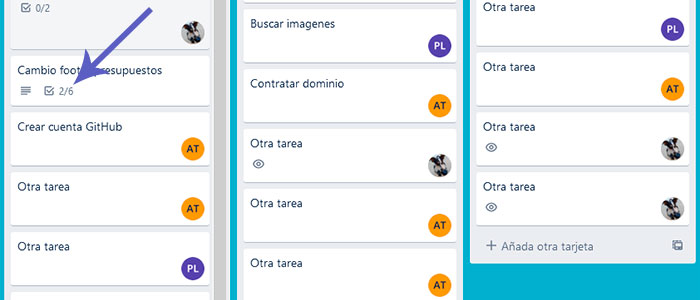
2. No tengas miedo a crear listas o tableros ¶
En muchas ocasiones, un tablero está relacionado con un sólo proyecto.
Pero esto no quiere decir que esta regla sea totalmente obligatoria. De hecho, para mi, la evolución normal de un tablero que trata muchos temas dentro de un mismo proyecto obliga de cierta manera a que el tablero se bifurque.
Pasa algo parecido con las listas. Todos los tutoriales (incluso la misma lógica del método Kanban) apuntan a crear sólo una lista de tareas ‘POR HACER’, pero: ¿y si pudiéramos agrupar tareas que pertenecen a un misma categoría en una lista independiente y exclusiva para esta categoría?
¿Y qué quiero decir con esto?
Con esto quiero decir que si dentro de un tablero de proyecto existen muchas tarjetas dentro una misma lista que guardan entre ellas relación, la lógica de estructuración de tareas es trasladar estas tarjetas a una lista independiente o tablero independiente.
¿Pero esto no obligaría a tener que mantener dos listas o tableros en lugar de uno sólo?
Pues sí, pero el hecho de mantener las tareas separadas por lista o tablero hace que el peso de tener que mantener dos listas o tableros gane en la balanza al hecho de tener nuestras listas cargadas de tareas que no tienen mucha relación entre ellas. Esto puede resultar agobiante.
Un ejemplo claro sería la creación de una página web en la que además de la creación de la misma, queremos ir anunciando (en paralelo) en redes sociales la creación de la misma. O mantener un BLOG en el se que vaya relatando cómo vamos realizando la web como estrategia de marketing.
Para separar las tareas de la creación de la web en sí del resto, ¿no tendría más lógica separar estas tareas de marketing en otra lista o tablero?
3.- Tarjetas plantilla ¶
¿Tareas repetitivas en tu proyecto? ¡No problem!
Ocurre mucho, nos encontramos con tareas que se repiten constantemente/periódicamente, y nos vemos creando el mismo checklist una y otra vez.
Se me viene a la cabeza la típica tarea en la que tenemos que hacer un backup de un sitio web.
Sí, no me miréis mal, muchos de nosotros todavía nos enfrentamos a tener que trabajar con un proyecto legado en el que hay que realizar ciertos backups manualmente.
Así, entre estas tareas podemos tener verificaciones semanales de:
- Push al repositorio de backup de GitHub.
- Backup manual de la base de datos en MySQL.
- La verificación de plugins obsoletos en nuestro sitio WordPress.
- Verificación de espacio de correo en servidor.
¿Y cómo podemos evitar tener que volver a escribir estas tareas semanales en un checklist de una tarjeta una y otra vez?
Con tarjetas plantilla.
Normalmente tiendo a reservarme una lista de Trello con tarjetas que son simplemente plantillas. Son tareas vacías con un checklist que contendrá todas estas pequeñas tareas periódicas que tenemos que realizar.
Os pongo un ejemplo:
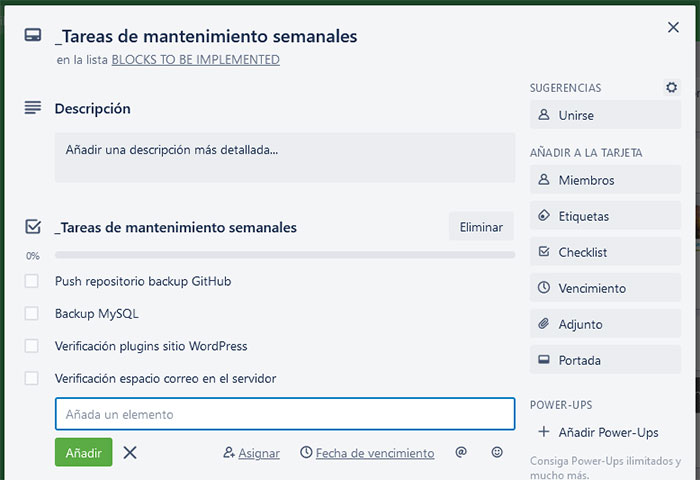
Seguro que os estáis preguntando:
¿Porqué nombrar el checklist con un _ justo al inicio?
Todo tiene su explicación, ahora lo veremos.
La idea ahora, es que el día que toque hacer las tareas de mantenimiento, podamos copiar el checklist de esta tarjeta, una tarjeta que sólo sirve como origen para enviar el checklist a una nueva tarjeta que creemos.
¿Y cómo se hace esto? Con la utilidad de copiado de tarjetas.
En este punto sólo tendremos que irnos a nuestra lista de tareas pendiente (TO DO en mi caso), crear una nueva tarjeta, que nombraremos por ejemplo: Tareas de mantenimiento xx/xx/xxxx (la fecha en la que las realizamos), creamos un nuevo checklist que podemos llamar como deseemos y copiamos el checlist de la tarjeta de origen de templates desde esta opción:
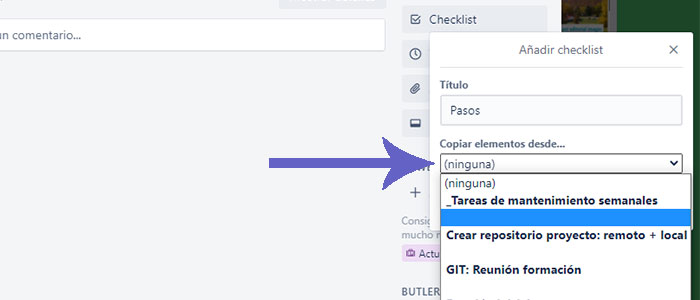
Listo, ahora nuestro checklist contendrá los pasos que contiene el template.
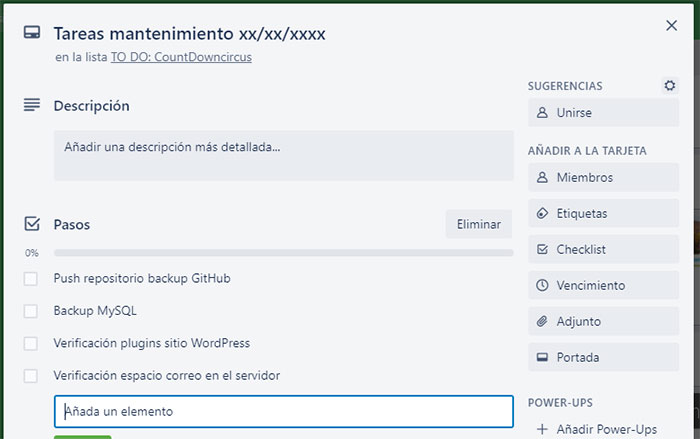
Además como podéis ver, al haber nombrado el checklist con un _ delante, los checklist template aparecerán siempre los primeros, ya que van a ser los que habitualmente copiéis.
¡Ya podéis decir adiós a olvidaros de alguno de los pasos en un futuro!
Además tenéis la opción de poder añadir pasos al template si alguna nueva tarea de mantenimiento fuese añadida a vuestras tareas de mantenimiento periódicas.
4.- Menciona los comentarios en los pasos del checklist ¶
En este caso os presento un pequeño truco que os será muy útil a la hora de explicar un paso a realizar dentro del checklist de la tarjeta.
Debido a que los elementos del checklist no son generalmente utilizados para explayarte a la hora de dar explicaciones (más bien se utilizan para dar una idea genérica del paso a realizar, como si fuera el asunto de un e-mail), se hace necesario tener un espacio para poder explicar el paso de una forma más extensa.
Para ello, una de las opciones es hacer referencia al comentario explicativo que pertenece al paso, entre paréntesis.
Veámoslo con un ejemplo.
Imaginemos que tenemos una serie de pasos que consisten en el cambio del píe de página de los presupuestos. En uno de ellos queremos almacenar el e-mail que hemos enviado al responsable del departamento para que revise los cambios.
Para ello, en el paso de revisión y entre paréntesis, escribiremos el siguiente texto:
Estudio de los cambios por parte del responsable de departamento. (COMENTARIO envío email responsable)
Podemos verlo aquí:
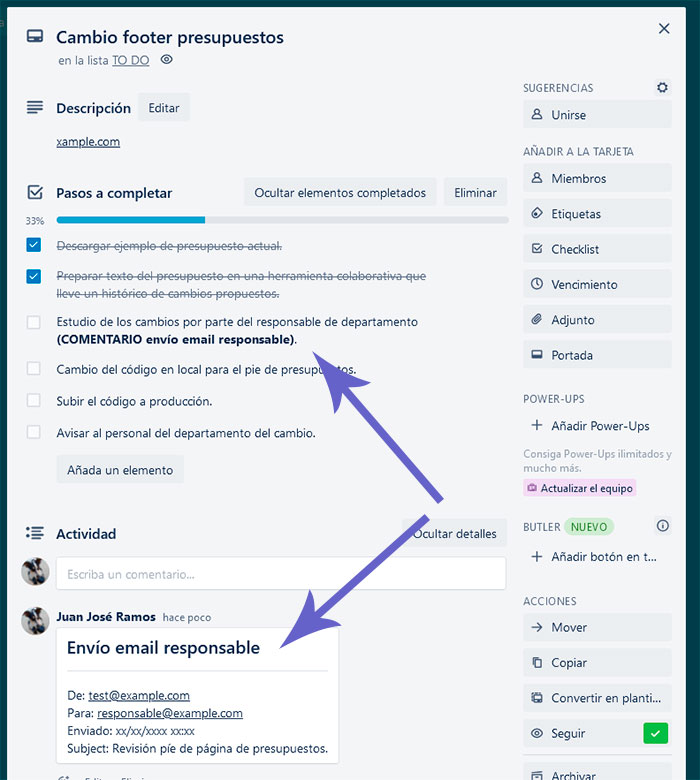
De este modo sólo deberemos pulsar [CONTROL + F] en nuestro navegador para buscar la cabecera del comentario que hace referencia a este elemento del checklist.
Muy útili cuando tenemos muchos pasos y muechas explicaciones que dar en los mismos.
5.- Menciona a miembros en los pasos del checklist ¶
La ejecución de una tarjeta, aunque normalmente está referenciando a una tarea, no tiene porqué depender de un sólo miembro del equipo.
De hecho, muchas de las tareas (dependiendo del tipo de proyecto) tienen como integrantes a varias personas.
A veces algunos de los miembros sólo están incluidos para dar el visto bueno, o simplemente han sido incluidos para que reciban notificaciones (ya que esta es una de las formas en las que puedes recibir notificaciones en tu correo por parte de Trello).
¡Como bien sabéis, me encantan los checklists! No me había percatado pero muchos de los trucos que os enseño aquí hacen referencia a checklists. ¿Porqué será?
Pues bien las menciones a integrantes del equipo de trabajo no sólo se tienen que hacer mediante la inclusión del integrante en la tarjeta o la mención en la descripción o en comentario, sino que las menciones también se pueden realizar en los elementos del checklist.
Esto es especialmente útil en tarjetas que conllevan muchos pasos realizados por varios integrantes.
Veamos un ejemplo en el que hay que crear un repositorio y el jefe de proyecto quiere asegurarse que los integrantes lo clonan en local.
El jefe de proyecto (yo en este caso), elige la plataforma de control de versiones, crea el repositorio, lo clona en su local; pero el otro integrante del equipo sólo realiza la tarea de clonación en su equipo local (en este caso Ana).
Es más, como estos pasos van consecutivos en el tiempo, es fácil para Ana saber cuándo tiene que realizar el clonado en local, ya que hasta que Juanjo no termine sus pasos, no será el turno de Ana.
Veámoslo con una captura:
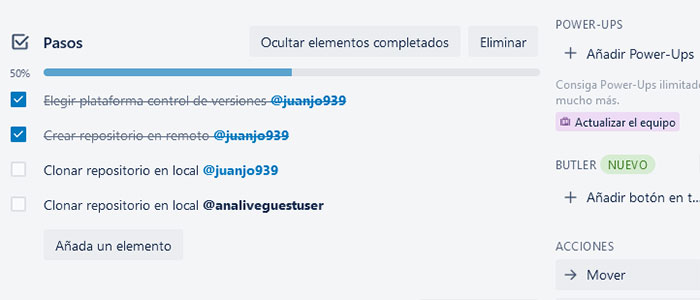
6.- Ponle nombres a tus etiquetas ¶
Si bien salta a simple vista que las etiquetas son utilizadas para marcar con colores las tarjetas (nunca he sabido si eso tiene como origen los post-it originales de Kanban o simplemente para diferenciar unas tarjetas de otras), hay una utilidad que a muchos se les puede escapar:
Las etiquetas se pueden nombrar.
Este truco lo encuentro bastante útil para diferenciar de un simple vistazo, por ejemplo:
- Cuál es el contenido de una tarjeta: categorías por ejemplo.
- Referenciar que estamos esperando respuesta de un miembro externo al tablero: un proveedor o un comercial.
- Separar tareas backend y de frontend.
- Señalar que una tarjeta no tiene fecha de vencimiento todavía.
Son muchas las posibilidades, y si además tenemos en cuenta que se pueden combinar con colores, podemos además de asignar una etiqueta, establecer si es necesario actuar en ella urgentemente (con el color rojo por ejemplo).
Crear una tarjeta con etiqueta es muy sencillo, pinchad en el botón de etiquetas, posteriormente en el botón ‘Crear una nueva etiqueta’ y por último ponedle un nombre y un color.
Mirad cómo queda parte de un tablero en el que se utilizan este tipo de etiquetas:
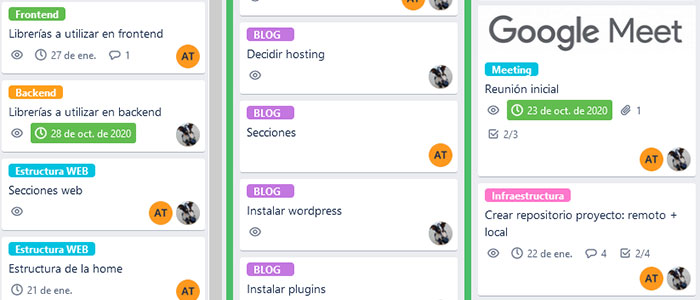
7.- Añade pasos de creación de tarjetas en tus checklist ¶
A veces los pasos dentro de un checklist hacen referencia no sólo a acciones que tienes que realizar fuera de Trello, sino que pueden implicar acciones dentro de la misma herramienta.
Este es el caso de los pasos que te indican que tienes que crear tarjetas en una lista que precede en el tiempo a la tarjeta en la que estás actuando.
Este método lo utilizamos mucho en la Academia online de Daniel Primo sin ir más lejos.
En el flujo de trabajo que mantenemos Dani y yo en la Zona Premium, cuando hemos finalizado un directo (tarjeta convenientemente localizada en la lista de directos), automáticamente tenemos que crear una tarjeta dentro de la lista de cursos (aquí es donde se trocean los videos para que los tengáis en formato curso).
Pues bien, dentro de los pasos del checklist de la tarjeta del directo (entre los que se encuentra preparar la sesión, llevar a cabo la sesión, etc.), tenemos un paso que simplemente nos indica que es hora de crear una tarjeta de este directo dentro del listado de cursos.
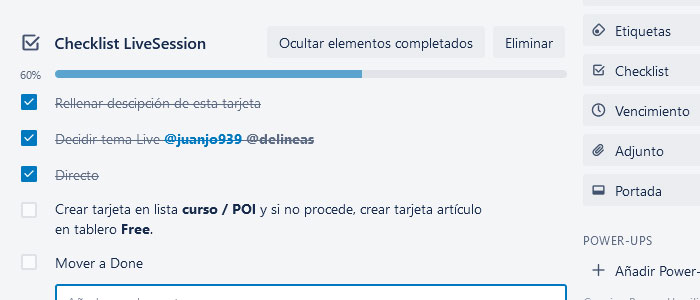
¡Así nunca se nos olvida el siguiente paso a realizar!
8.- Crea accesos directos a adjuntos en los comentarios ¶
Los adjuntos en las tarjetas pueden tener muchas utilidades:
- Referencias a documentación.
- Ejemplos para realizar la tarea.
- Textos de apoyo.
- Fotos de ejemplo.
Pero a veces acumulamos en las tarjetas muchísimos adjuntos. Hasta tal punto que se nos hace difícil diferenciar el archivo que buscamos en una lista tan larga.
Para estos casos puede resultar útil tener un comentario de catalogación de adjuntos. Un comentario dónde los adjuntos más importantes estén referenciados y contengan una pequeña indicación, además de un acceso directo a golpe de un sólo click.
O ni siquiera tener un comentario de catalogación, a veces tenemos que reforzar nuestra explicaciones en calendarios con archivos adjuntos.
Trello da la oportunidad de referenciar adjuntos tanto desde los comentarios como desde las descripciones. Además lo hace con nomenclatura de enlace markdown y a un solo click de ratón.
Debajo de cada adjunto podemos encontrar un botón en forma de link con el texto ‘Comentario’:
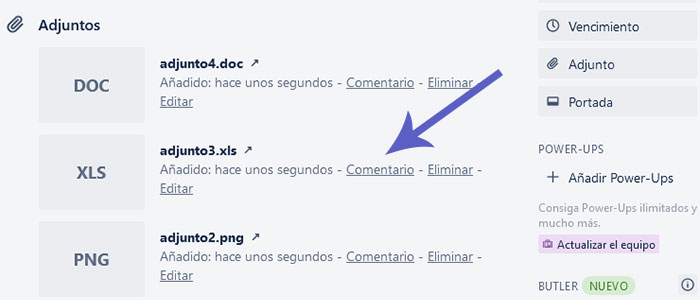
Una vez pinchemos esta opción, un nuevo comentario aparecerá automáticamente en forma de enlace de Markdown (corchetes para etiqueta y paréntesis para los enlaces):
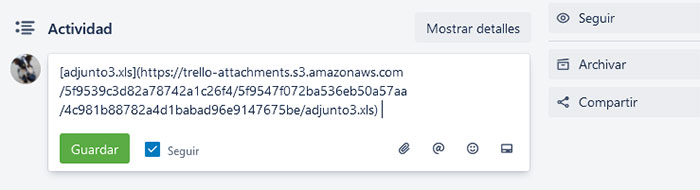
Este enlace se podrá copiar y pegar en cualquier parte de la tarjeta. Una vez lo guardemos el adjunto será clickable desde el elemento directamente:

9.- Utiliza el power-up de calendario ¶
Los vencimientos (o deadlines en inglés) son el alma de la fiesta en Trello.
Son uno de los elementos más útiles que contiene la herramienta y principalmente ayudan a organizar las tareas en el tiempo.
Además sirven como elemento recordatorio, ya que cuando la fecha de vencimiento de una tarjeta está próxima, puedes ver como va cambiando de color esta fecha.
Por otro lado, también realizan la acción de recordatorio a través de e-mails cuando la fecha de vencimiento está próxima y a través de la campana roja de notificaciones que podemos encontrar en la esquina superior derecha.
Pero, ¿qué pasa cuando le pones fecha de vencimiento a muchas tarjetas en tu tablero?
Pues que no sabes por dónde te vienen las collejas.
Te formas un lío tremendo, ya que si no organizas las tarjetas en orden temporal, no sabes cuáles tienes que hacer primero y con qué prioridad.
Para esto tenemos un power-up llamado: Calendario.
No habíamos hablado de los power-up antes, pero digamos que son mejoras que podemos añadir a nuestros tableros para hacerlos más eficientes.
Los power-up se añaden a través del menú de tablero (esquina superior derecha) y a través de la opción: Power-ups.
Esta mejora de tablero te añade un botón junto al Butler (esquina superior derecha) que te permite ver todas las tarjetas en modo calendario.
Es más, no solo las puedes ver, sino que arrastrándolas de unos días a otros, cambias las fechas de vencimiento automáticamente.
¡Hemos pasado del lío a la gozada!
- Reorganiza tareas.
- Crea tareas que veas que pueden encajar en un día concreto, directamente desde el calendario.
- Filtra las tarjetas para ver quién tiene más carga de trabajo en una semana concreta.
- Consulta el día, la semana o el mes completo.
Mirad la diferencia de claridad en las fechas de vencimiento entre una lista con vista en modo tablero:
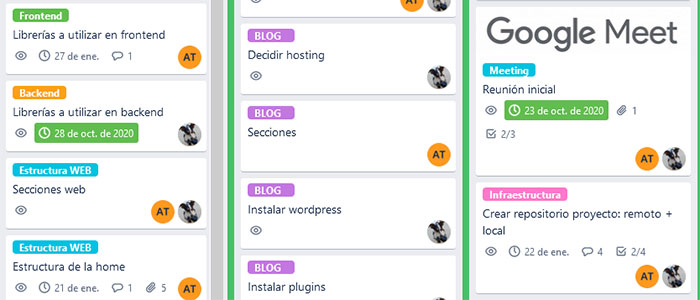
A la vista de fechas de vencimiento en modo Calendario:
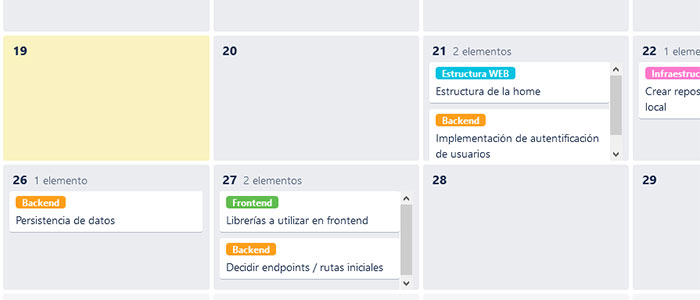
10.- Pon portadas a tus tarjetas ¶
Como bien sabemos:
Una imagen vale más que mil palabras
Es por esto que Trello nos permite adjuntar imágenes en las tarjetas que se convertirán en carátulas de las mismas.
Este truco puede resultar muy útil para saber el contenido de la tarjeta sin necesidad de leer el título. Os pongo algunos ejemplos:
- Poner una carátula de Google Meet para las tarjetas de reuniones.
- Imagen de fotos de stock para la tarjeta contenedora de enlaces para fotos.
- Una foto con iconos de redes sociales para la tarjeta con tareas que involucren redes sociales.
- ¿Una tarjeta que habla de dinero? Le ponemos un billete de dólar como portada.
La forma de poner un adjunto como portada de la tarjeta es muy sencilla, debajo del adjunto tenéis un botón de ‘Crear portada’, pinchadlo y la imagen será la portada de la tarjeta a partir de entonces.
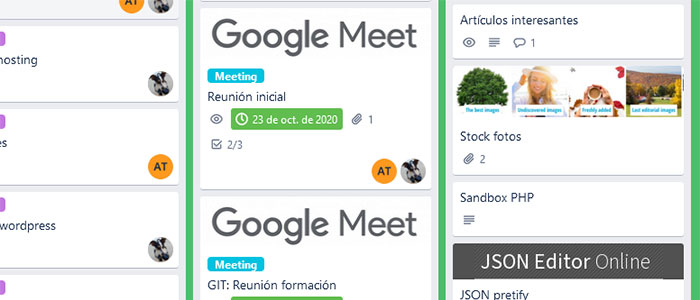
Un último truco ¶
¿Queréis saber un último truco antes de terminar el post?
Pues el truco es que hay una sesión donde enseño en directo estas utilidades y muchas más en la Zona Premium de Daniel Primo.
Están contenidos dentro de una sección que denominamos LiveGuests y en la que artistas invitados se pasan a mostrar las herramientas en las que tienen un conocimiento amplio o de las que desean dar a conocer algo específico.
No olvidéis pasaros por la sesión: Gestiona proyectos con Trello como nunca habías soñado con Juan José Ramos y si queréis echarle un vistazo a la preview de la sesión, por aquí os dejo un video:
Muchas gracias y a seguir organizando con Trello, chaaaaaaooooooo.
Escrito originalmente por: Juan José Ramos
Daniel Primo
12 recursos para developers cada domingo en tu bandeja de entrada
Además de una skill práctica bien explicada, trucos para mejorar tu futuro profesional y una pizquita de humor útil para el resto de la semana. Gratis.