Cómo crear un servidor SSD en DigitalOcean
Tutorial para crear un VPS en DigitalOcean con un WordPress activado listo para funcionar. También vale para cualquier otra instalación de un droplet de DigitalOcean.
Descubrí DigitalOcean hace algunos años. Fue mi primer contacto con el hosting en la nube y cambió mi forma de trabajar. En aquel momento me parecía muy difícil poder tener un servidor VPS funcionando para hacer pruebas, testing para clientes o simplemente jugar sin tener que instalar en tu servidor.
DIgitalOcean vino a solucionar todos estos problemas con una interfaz intuitiva y un proceso rápido, por muy poco dinero.
Sigue esta guía de cómo crear un servidor SSD en DigitalOcean para entender cómo podrá tu forma de trabajar, añadiendo un recurso más a tu catálogo de herramientas.
1. ¿Qué es DigitalOcean? ¶
Es básicamente un Cloud Hosting, un hosting en la nube. También puede definirse como un IaaS, una infraestructura como servicio.
En muy pocos segundos puedes disponer de un servidor accesible universalmente a través de una IP y un usuario root.
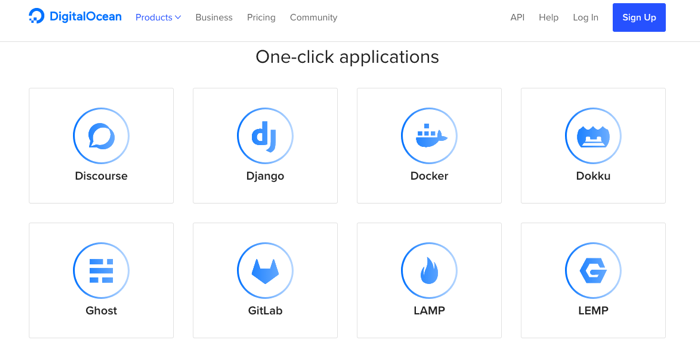
Podemos darnos de alta con un correo electrónico y una contraseña y tras un pago muy pequeño estaremos dentro de DigitalOcean.
El alojamiento se crea en pocos pasos, eligiendo qué es lo que quieres instalar y cuánto quieres gastar al mes o al minuto en base sobre todo a la memoria RAM del servidor elegido. Puedes verlo en el videotutorial adjunto a esta guía.
Han llegado muchos más productos al paso del tiempo, con lo que se ha convertido en un servicio real de Cloud Computing: volúmenes de almacenamiento, balanceadores de carga, backups, monitorización, gestión de equipos…
2. ¿Qué es un Droplet? ¶
Es un servidor virtual en DigitalOcean. Es el producto base de la compañía y lo que le hizo más popular. En 55 segundos tienes aprovisionado un servidor con la tecnología que más interese preinstalada. Algunas de las imágenes disponibles son estas:
- Instalaciones de sistemas operativos como Ubuntu, Debian, CentOS.
- Full Stack LAMP, LEMP, MEAN (también puedes disponer de cada elemento de forma independiente)
- Contenedores Docker.
- Servidores web Apache o Nginx.
- Bases de datos MySQL, MongoDB, PostgreSQL
- Instalaciones NodeJS, Ruby on Rails.
- Aplicaciones instaladas: WordPress, Django, Drupal y muchas más.
Aunque realmente puedes instalar casi lo que quieras, es difícil que haya algo que quede fuera de su extensa documentación. Es la base de conocimiento de muchos de nosotros para seguir guías de instalación y configuración específicas.
La tecnología de base de estos VPS creados con DigitalOcean a través de sus droplet está basada en discos sólidos SSD, con lo que el acceso y la velocidad más rápido.
3. Cómo dar de alta un servidor SSD en DigitalOcean desde cero ¶
3.1. Vídeotutorial ¶
Puedes ver toda la guía de instalación en este vídeo:
Suscríbete a mi canal de YouTube
3.2. Crear una cuenta en DigitalOcean ¶
Si no tienes cuenta previamente creada puedes hacerlo a través de un formulario muy sencillo.
Debemos validar nuestro correo electrónico antes de continuar a través de un enlace que nos mandarán por un mensaje de email.
La cuenta está creada y lo primero que vamos a ver es un proceso de compra. Esto puede echarnos para atrás, pero realmente con sólo 5$ o 10 dólares podemos probar toda la potencia de DigitalOcean.
Tiene dos sistemas de pago activados: tarjeta de crédito y PayPal. Más adelante podrás hacer que el pago sea recurrente si tu saldo se agota, aunque DigitalOcean te avisa cuando está cerca del saldo cero.
Una vez completado este proceso, ya nos envía a la página de creación de nuestro droplet, el punto donde vamos a crear un servidor SSD. También lo vas a encontrar como Cloud Server. Hay varios nombres para designar lo mismo.
3.4. Elegir la aplicación a instalar ¶
Nos ofrece la instalación de distribuciones Linux (Ubuntu, Debian…) o de aplicaciones en una sola instalación que explicaba antes en el punto 2.
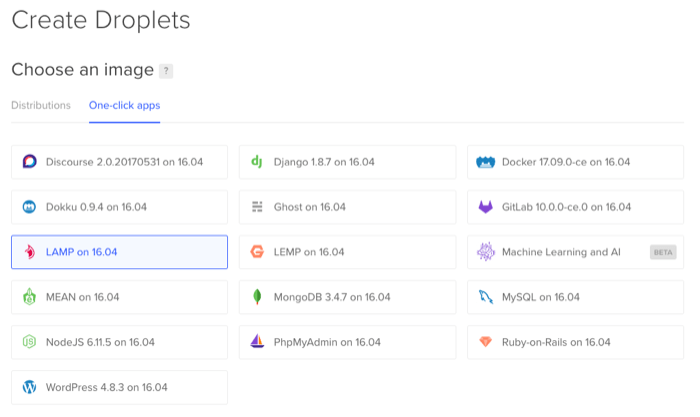
En nuestro caso elegimos WordPress. El objetivo de esta guía es tener un resultado final que se pueda probar. En tu caso, elige la instalación que más te convenga.
3.5. Tamaño: Cuánto te quieres gastar ¶
El tamaño si importa :)
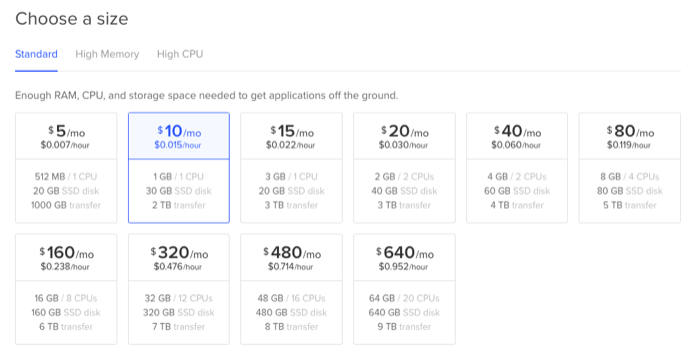
La memoria, el espacio en disco y la transferencia son los parámetros principales para modificar el gasto. El coste viene definido por hora o por mes, para que te hagas mejor idea.
Nosotros elegimos el mínimo de 10$ con 1 GB de RAM. Es el tamaño estándar para hacer pruebas y que funcione cualquier caso, el de 512MB se quedará muy justo.
3.6. Selecciona el datacenter ¶
Es importante que elijas un centro de datos lo más próximo posible a donde te encuentres para que el tiempo de latencia sea mínimo.
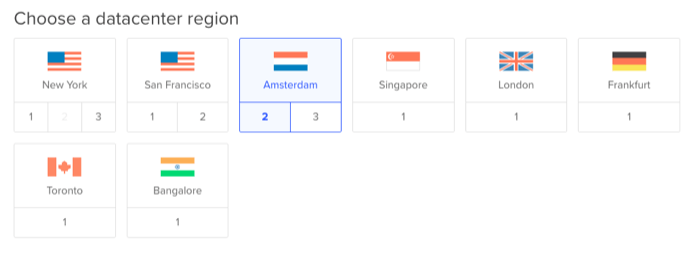
En el caso de Europa, aunque no he probado todos, el de Frankfurt siempre da buenos resultados.
3.7. Un nombre y arranca la creación ¶
DigitalOcean te propone un nombre para el droplet, puedes modificarlo. Pulsa en Create y arrancará el proceso.
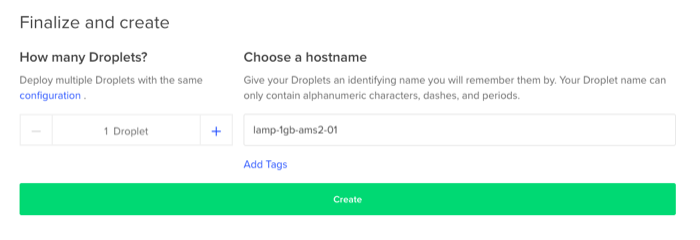
No sé si exactamente dura 55 segundos, pero en muy poco tiempo te dará un informe de cómo ha terminado el proceso. ¡Ya tienes tu servidor SSD en DigitalOcean!

Recibirás un correo con los datos de acceso como usuario root, con todos los privilegios. No es lo mejor en términos de seguridad, pero dejan en tus manos el cómo quieras configurar la seguridad de tu servidor.
3.8. Primer acceso por consola ¶
En el caso de instalar un WordPress, si accedes directamente a la IP te dirá que necesitas activarlo accediendo por SSH a tu servidor.
DigitalOcean ofrece un acceso a la consola directamente desde el panel de control de la web. Si te advierto que a veces tarda un poco en funcionar, pero siempre puedes acceder directamente desde el terminal de tu ordenador.
Es muy fácil, con este comando podrás entrar:
ssh root@IP
Sustituye la IP por el valor que tienes de IP para tu servidor.
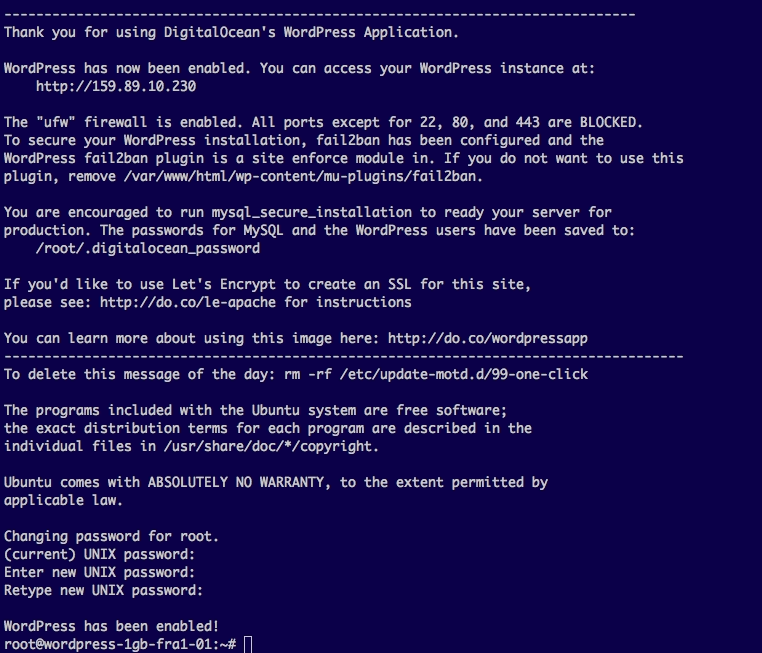
Simplemente con esto DgitalOcean liberará tu instalación de WordPress y podrás utilizarlo, tal y como puedes ver en el vídeo.
Espero que este tutorial te haya sido útil y que descubras pronto las ventajas de DigitalOcean. :)
Y si necesitas ayuda con este proceso, contacta conmigo.
Escrito por:
Daniel Primo
12 recursos para developers cada domingo en tu bandeja de entrada
Además de una skill práctica bien explicada, trucos para mejorar tu futuro profesional y una pizquita de humor útil para el resto de la semana. Gratis.